Программа NeoSpy позволяет подключаться через интернет к веб-камере в любое время. Также возможно сохранение снимков на локальном компьютере без доступа в интернет. Работа со снимками упрощается с помощью интеллектуальной системы распознавания действий, при помощи которой программа не создаёт снимки, если в фокусе камеры ничего не происходит. Поэтому вы сможете просматривать только актуальные снимки, действительно несущие информацию. Функция слежения через вебкамеру может быть востребована в следующих областях:
При наличии соединения вы сможете удаленно просматривать с веб-камеры деятельность пользователя используя лишь доступ в интернет (через компьютер, планшет или смартфон).
Функция локальных снимков в веб-камеры возможна лишь в версии NeoSpy PRO. В других версиях (NeoSpy LITE и NeoSpy HOME) данная функция недоступна, но при наличии аккаунта вы получаете приятный сюрприз - подключение к веб-камере возможно в любой версии программы.
Для того чтобы включить (по умолчанию функция отключена) и настроить функцию снимков с веб-камеры в NeoSpy следует в главном окне программного продукта - «Центре управления NeoSpy» нажать на кнопку «Настройки слежения». Затем, после открытия диалогового окна «Настройки» перейти во вкладку «Вебкамеры», которая расположена в выпадающем списке «Запись логов» (рис. 1).
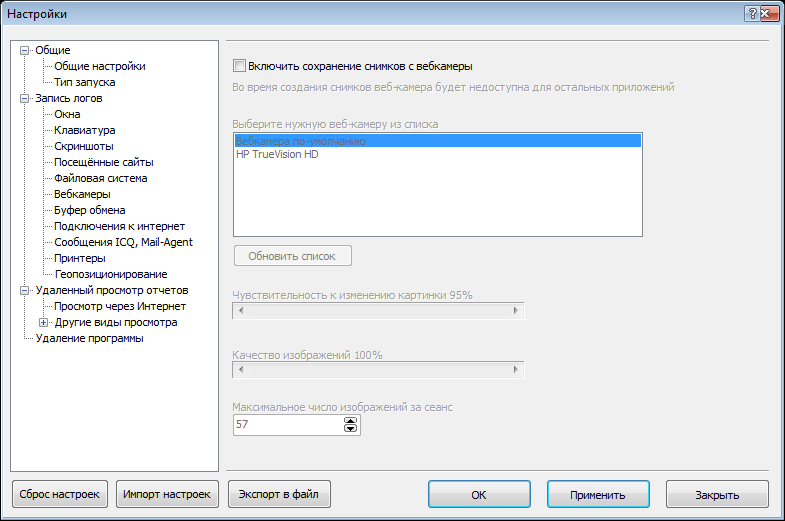
Рис. 1. Вкладка «Запись логов – Вебкамеры»
Чтобы включить функцию слежения онлайн снимков с веб-камеры следует поставить галочку напротив пункта «Включить сохранение снимков с вебкамеры» расположенного вверху окна. При этом, учитывайте, что во время создания снимков веб-камера будет недоступна для остальных приложений. К примеру, если вы выбрали 20 снимков за сеанс, то пока программа не сделает 20 снимков с веб камеры, сделать видеозвонок по скайпу через эту камеру будет невозможно.
После активации функции станут возможными следующие настройки (рис. 2):
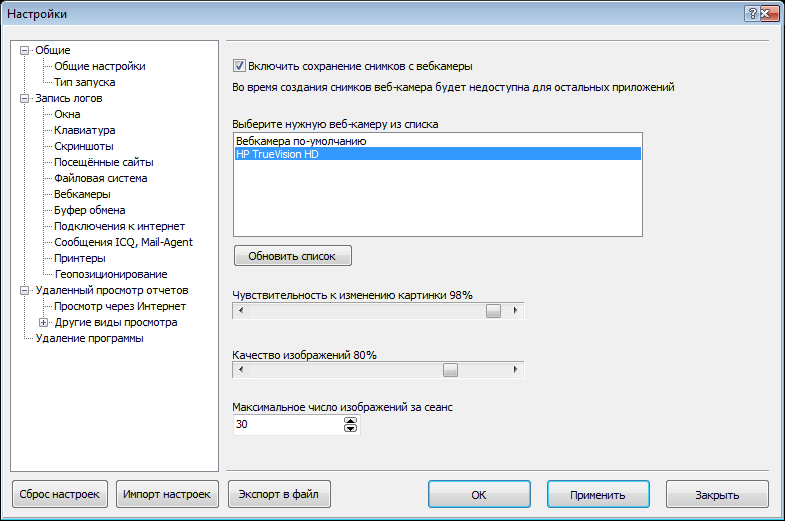
Рис. 2. Активация функции «Снимки с веб-камеры»
Выбор веб-камеры
Чтобы осуществить выбор веб-камеры вам потребуется нажать на кнопку «Обновить список». После этого можно выбрать вебкамеру по умолчанию либо иное устройство на вашем компьютере. В данном случае выбрана встроенная вебкамера HP TrueVision HD.
Чувствительность к изменению картинки
В данном подпункте настройки вы можете подобрать оптимальную чувствительность к изменению картинки (от 0% до 100%). Этот нюанс отлично подойдет для реализации компонента охранной системы (в этом случае стоит выставить показатель в переделах 20-40%) или, при необходимости, слежения онлайн и тщательного контроля за деятельностью сотрудников или вашего чада (в данном случае достаточно оставить показатель чувствительности к изменении картинки в пределах 90-98%). По умолчанию показатель выставлен на 98%.
Качество изображений
При помощи установки этого подпункта администратор подбирает качество сделанных веб-камерой снимков. Показатель можно выбрать от 0% до 100%. По умолчанию выставлено 80%.
Максимальное число изображений за один сеанс
В данном подпункте вы устанавливаете количество изображений, которые можно сделать за один пользовательский сеанс. При этом следует учесть, что каждый снимок сохраняясь на системный диск потребует 20 - 300 Кб (в зависимости от качества изображения). По умолчанию, максимальное число изображений за сеанс - 30. Вы же можете выставить от 1 изображения (максимальное количество неограничено).
Для анализа отчета в главном окне программы – центре управления, нажимаем на кнопку «Отчет по категориям». Затем, выбираем требуемый отчет и запускаем его нажав на кнопку «Загрузить» в окне «Редактирование записей запусков».
После этого, следует перейти во вкладку «Вебкамеры» (рис. 3).

Рис. 3. Вкладка «Вебкамеры» в отчете по категориям
Вкладка содержит 2 основных столбца: время создания фотографии и интенсивность действий пользователя. Чтобы просмотреть изображения достаточно два раза нажать правой кнопкой мыши на выбранной строке либо нажать левой кнопкой мыши и выбрать пункт в выпадающем списке «Открыть».
В режиме просмотра изображений вы можете их увеличивать, уменьшать, сохранять, восстанавливать их исходные размеры, перелистывать следующее изображение при помощи дополнительной панели. Имеется возможность убрать дополнительную панель. Для этого следует нажать левую кнопку мыши в окне и выбрав пункт «Показывать дополнительную панель» (рис. 4).
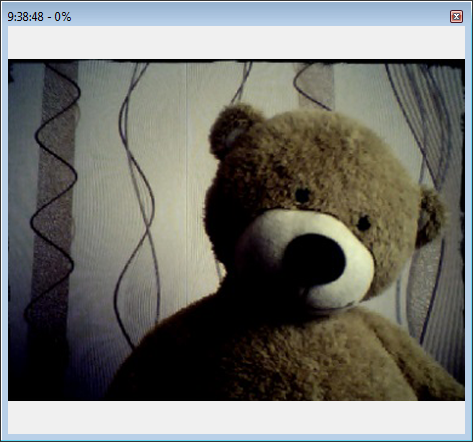
Рис. 4. Пример работы вебкамеры без дополнительной панели