
Программа NeoSpy поможет вам решить эти задачи и предложит еще некоторые дополнительные возможности.
Установка программы возможна в одном из двух вариантов: "Администраторская" и "Скрытая". Во втором случае программа не будет видна для пользователя компьютера – ни в папке Program Files, ни в списке "Установка и удаление программ", ни в диспетчере задач.
Обратите внимание, что для осуществления широкомасштабной шпионской деятельности, в конце установки необходимо прописать разрешения для NeoSpy во встроенном файрволле операционной системы.
Главный интерфейс NeoSpy чрезвычайно прост: три ряда по три кнопки. В верхнем ряду располагаются кнопки для начала сеанса слежения, его завершения и перехода в скрытый режим. В среднем – для просмотра отчетов о результатах слежения. В нижнем – кнопка настроек, вызова справки и завершения программы.
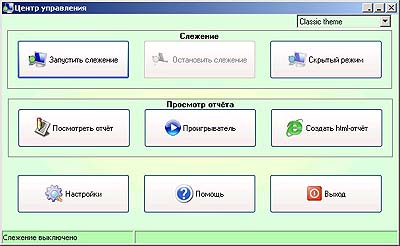 |
| Центр управления программы NeoSpy |
Общие настройки относятся к способам запуска и управления программой. Здесь задается пароль для запуска программы, shortcut для выхода из скрытого режима, критерии удаления устаревших логов слежения. Тут же можно приказать программе автоматически стартовать при запуске Windows, запускаться в скрытом режиме и автоматически начинать слежение. В особый список можно внести пользователей, за которыми запрещено тайное слежение.
Следующий раздел настроек относится к типам событий, за которыми вы желаете вести слежение. NeoSpy умеет вести следующие журналы наблюдений (логи):
1. Окна. Запись в лог производится при каждом открытии или закрытии окна. Для пущей информативности можно записывать значок активной программы и делать скриншот. В этом же разделе вы можете запретить запуск некоторых программы, занеся их в особый список.
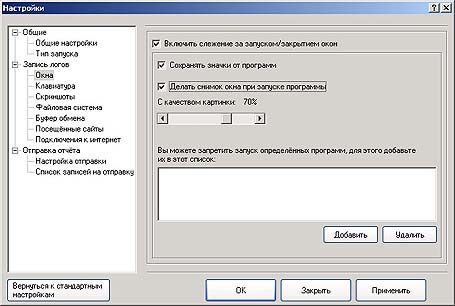 |
| Настройки журнала окон |
 |
| Настройки журнала клавиатуры |
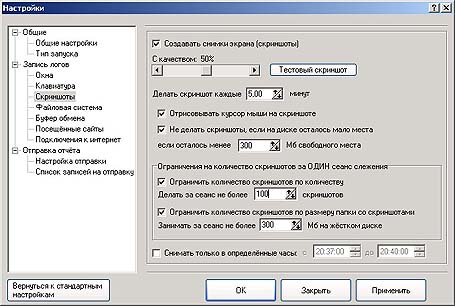 |
| Настройки журнала скриншотов |
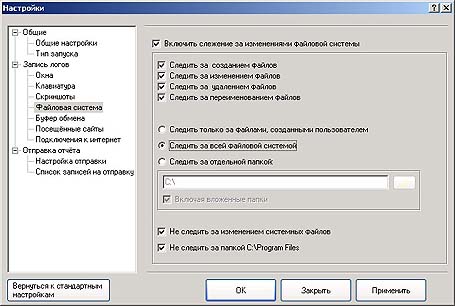 |
| Настройки журнала файлов |
6. Посещенные сайты. Некий аналог "журнала" браузеров Интернет, только без возможности для пользователя почистить его содержимое и тем скрыть посещение нежелательных сайтов.
7. Подключения к Интернету. Этот лог запоминает продолжительность и время сеансов подключения к сети Интернет.
Последний раздел настроек относится к еще одной интересной возможности программы – отправке собранной информации на определенный адрес электронной почты. Здесь задается адрес получателя, формат и содержание передаваемых отчетов, а также предпочтительное время отправки.
Но вот настройки сделаны, слежение запущено и есть первые результаты. Давайте посмотрим, какую информацию собрал для нас NeoSpy.
Нажимаем кнопку "Просмотреть отчет" и выбираем один из записанных отчетов.
 |
| Список журналов наблюдения |
Сами отчеты предоставляются в табличном виде в большом окне с несколькими закладками, каждая из которых соответствует своему типу журнала.
В журнале окон можно выбрать тип показываемого события – открытие или закрытие окна. Также отображается заголовок окна и путь к соответствующей ему программе.
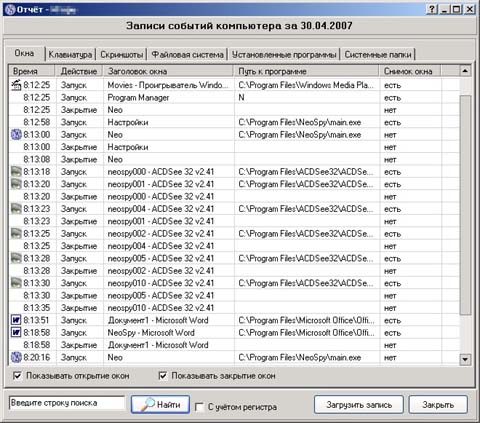 |
| Зарегистрированные открытия и закрытия окон |
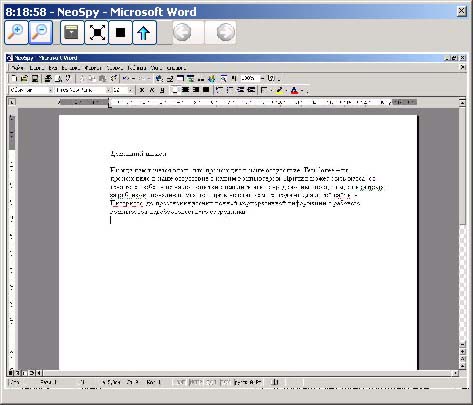 |
| Скриншот открытого окна |
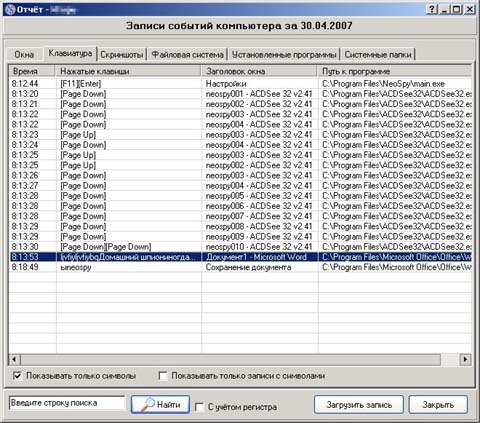 |
| Зарегистрированные нажатия на клавиши |
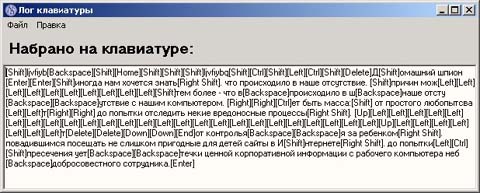 |
| Подробный лог работы на клавиатуре |
Две дополнительные закладки показывают список установленных на компьютере программ и перечень системных папок.
Есть еще два способа просмотреть запись сессии слежения.
Кнопка "Проигрыватель" показывает своеобразное слайд-шоу – отчет отображается в виде последовательности событий в реальном времени или с заданным ускорением.
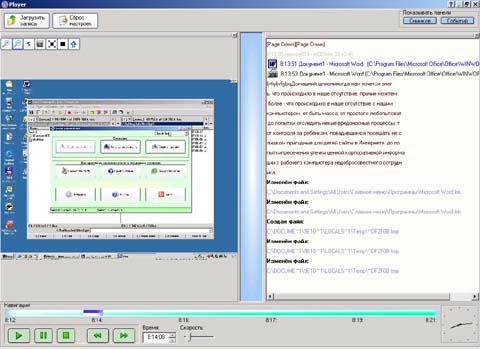 |
| Просмотр в режиме слайд-шоу |
Наконец, кнопка "Создать html-отчет" генерирует web-страницу в заданном формате для последующего просмотра в браузере.
 |
| Генерирование отчета в формате HTML |